Teamviewer op de Mac
Soms is het handig dat we met je kunnen meekijken. Dit doen we met de support tool TeamViewer. Als je gebruik maakt van een Mac dien je eerst nog een aantal beveiligingsinstellingen goed te zetten voordat we kunnen meekijken.
Heb je de support tool nog niet gedownload? Download deze dan hier en installeer het programma.
Rechten instellen
Na installatie zal je op de Mac eerst nog de rechten goed in moeten stellen. Zonder de juiste beveiligingsinstellingen kunnen wij niet met je meekijken. Volg onderstaande stappen om TeamViewer goed in te stellen:
- Als je voor de eerste keer TeamViewer 14 of hoger start op je Mac zie je het dialoogvenster 'Systeemtoegang bekijken'. Je kunt dit venster ook openen door op 'Help' en vervolgens op 'Systeemtoegang controleren' te klikken.
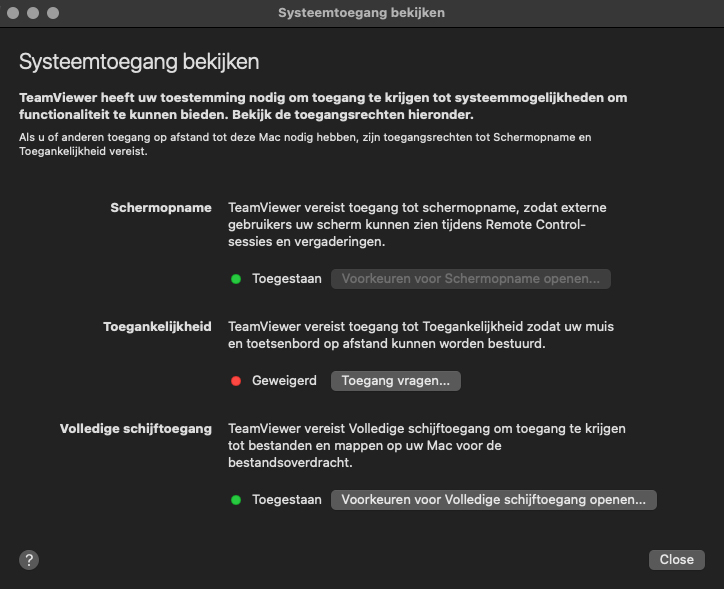
- Standaard zijn alle machtigingen ingesteld op 'Geweigerd', om de toegang toe te staan klik je op: [Toegang vragen…]
- Bevestig door op [Open Systeemvoorkeuren] te klikken. Je komt dan uit in het scherm 'Beveiliging en privacy'.
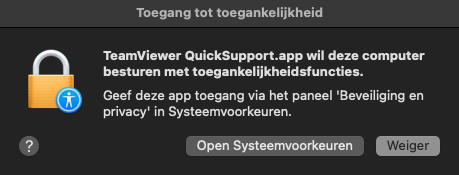
- Kies voor [Toegankelijkheid] in de linkerbenedenhoek.
Nb. Het kan zijn dat er gevraagd wordt naar de inloggegevens van het beheerdersaccount. Vul deze indien nodig in.Vink vervolgens de app 'TeamViewer QuickSupport' aan in de lijst aan de rechterkant: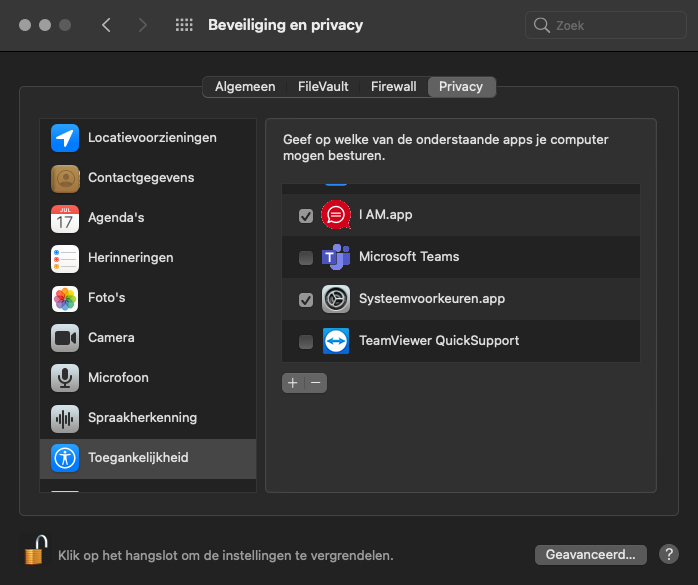
- In bovenstaande voorbeeld is er toegang gegeven voor 'Toegankelijkheid', doe dit ook voor 'Volledige schijftoegang' en 'Schermopname'.
Uiteindelijk moeten Schermopname, Toegankelijkheid en Volledige schijftoegang allemaal op toegestaan staan: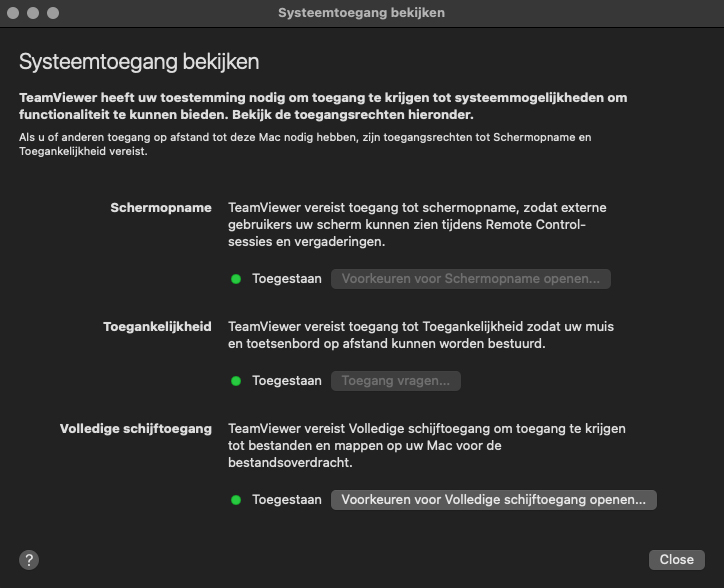
Na het doorlopen van deze stappen zou onze supportmedewerker mee moeten kunnen kijken op je Mac. Zo niet, controleer dan of je alle stappen goed doorlopen hebt. Meer uitleg vindt je op de website van TeamViewer.
1 jaar geleden bijgewerkt