Instellen Outlook Windows
Het instellen van je Infracom Mail-account op Microsoft Outlook voor Windows is eenvoudig en snel. Of je nu Outlook 2016, 2019, of een oudere versie zoals Office 2007, 2010 of 2013 gebruikt, deze handleiding biedt stapsgewijze instructies om je e-mailaccount te configureren. Volg de onderstaande stappen om je e-mailadres, serverinstellingen en beveiligingsopties correct in te voeren, zodat je binnen enkele minuten klaar bent om je e-mails te ontvangen en te versturen via Outlook.
Selecteer hieronder een taboptie voor de versie van Outlook die je gebruikt.
Stappenplan Oulook 2016
E-mail instellen
- Open het tabblad [Bestand]
- Kies [Account toevoegen]
- Kies onderaan voor 'Handmatige instellingen of extra servertypen'
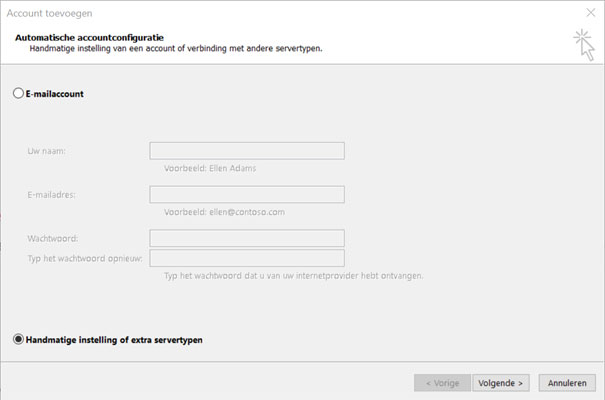
- Kies 'POP of IMAP' om verbinding te maken met je e-mail account.
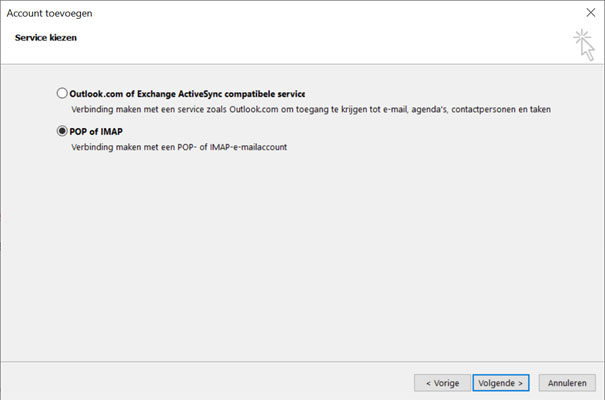
- Klik [Volgende]
- Hier kun je aangeven of je deze mailbox met POP3 of IMAP wilt gebruiken (verschillen POP3 en IMAP).
POP3 of IMAP?
Heb je de keuze gemaakt? Dan kun je verder met het instellen van je e-mail:
Voer de volgende instellingen in:
- Naam: De naam zoals je wilt dat deze weergeven wordt bij ontvangers.
- E-mailadres: je e-mailadres
- Type account: POP3
- Server voor inkomende e-mail: mail.infracommail.nl
- Server voor uitgaande e-mail (SMTP): mail.infracommail.nl
- Gebruikersnaam: je e-mailadres
- Wachtwoord: je e-mailwachtwoord
- Klik daarna op de knop [Meer instellingen...]
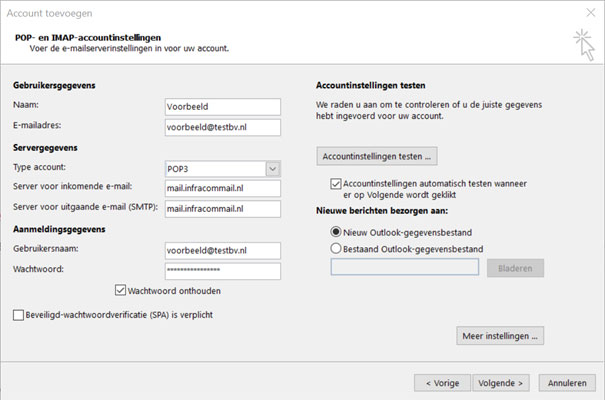
- Ga naar het tabje 'Server voor uitgaande e-mail'
- Vink 'Voor de server voor mijn uitgaande e-mail (SMTP) is verificatie vereist' aan
- Ga daarna naar het tabje 'Geavanceerd'
- Vul in bij inkomende e-mail (POP3): 995
- Vink aan: Voor deze server is een versleutelde verbinding vereist (SSL)
- Vul in bij Uitgaande e-mail (SMTP): 465
- Gebruik het volgende type versleutelde verbinding: SSL
- Bezorging:
- Vink aan: Een kopie van de berichten op de server achterlaten
- Vink aan: Van server verwijderen na 14 dagen (zodat er voor 14 dagen een kopie op de server staat en deze ook 14 dagen zichtbaar is op een ander apparaat.)
- Klik op de knop [OK] als alles goed is ingevuld.
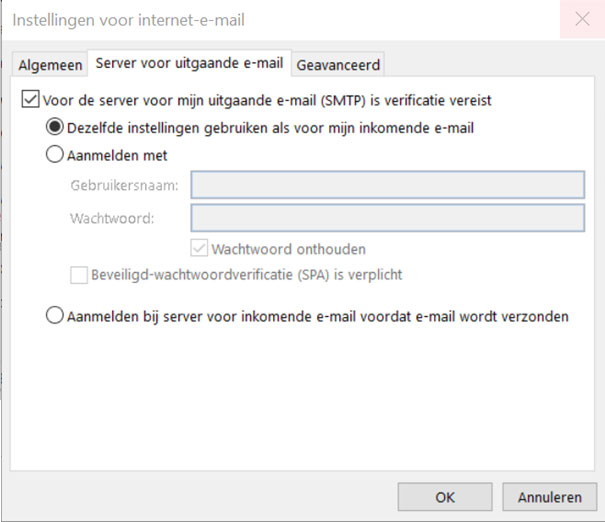
- Test de e-mail instellingen door op [Volgende] te klikken.
- Als alles goed gaat zie je onderstaande scherm en kun je op [OK] klikken.
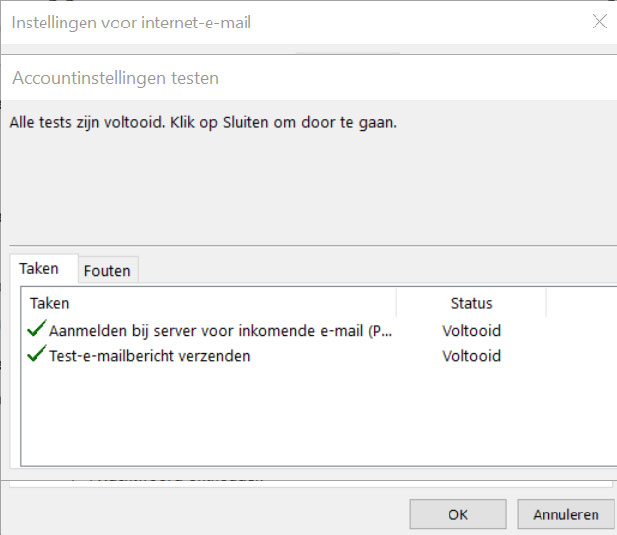
E-mail met IMAP instellen
Voer de volgende instellingen in:
- Naam: De naam zoals je wilt dat deze weergeven wordt bij ontvangers.
- E-mailadres: je e-mailadres
- Type account: IMAP
- Server voor inkomende e-mail: mail.infracommail.nl
- Server voor uitgaande e-mail (SMTP): mail.infracommail.nl
- Gebruikersnaam: je e-mailadres
- Wachtwoord: je e-mailwachtwoord
- Klik daarna op [Meer instellingen …]
- Ga naar het tabje: [Server voor uitgaande e-mail]
- Vink aan ‘Voor de server voor mijn uitgaande e-mail (SMTP) is verificatie vereist’
- Vink aan 'Dezelfde instellingen gebruiken als voor mijn inkomende e-mail'
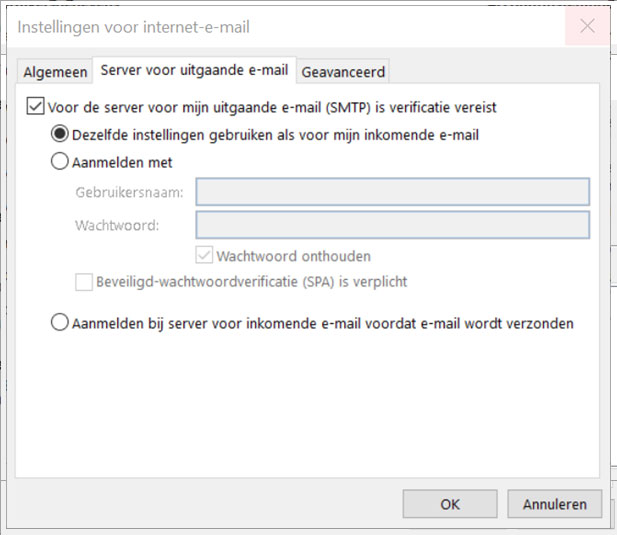
- Ga daarna naar het tabje [Geavanceerd]
- Voer de volgende gegevens in:
- Inkomende e-mail (IMAP): 993
- Gebruik het volgende type versleutelde verbinding: SSL
- Uitgaande e-mail (SMTP): 465
- Gebruik het volgende type versleutelde verbinding: SSL
- Gaat alles goed en ziet je scherm eruit als de afbeelding hieronder?
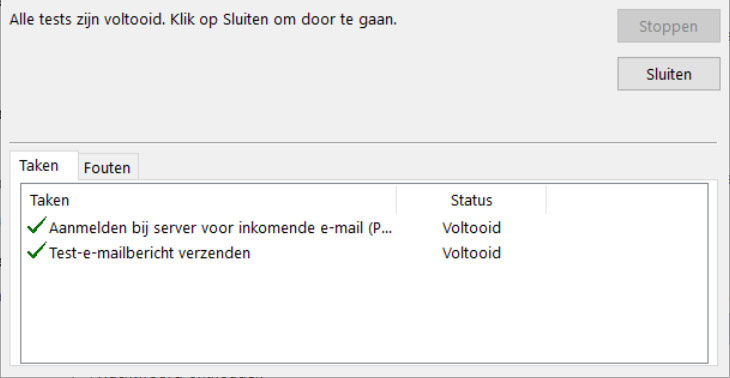
- Klik dan op [Sluiten]
Hoofdmap instellen
Als laatste moet er een instelling in de accountinstellingen gewijzigd worden.
- Klik op het tabblad [Bestand]
- Ga naar 'Accountinstellingen'
- Selecteer het e-mailadres waar het om gaat en kies 'wijzigen'
- Ga naar 'Meer instellingen… '
- Ga naar "Geavanceerd'
- Vul in bij 'Pad van de hoofdmap': INBOX
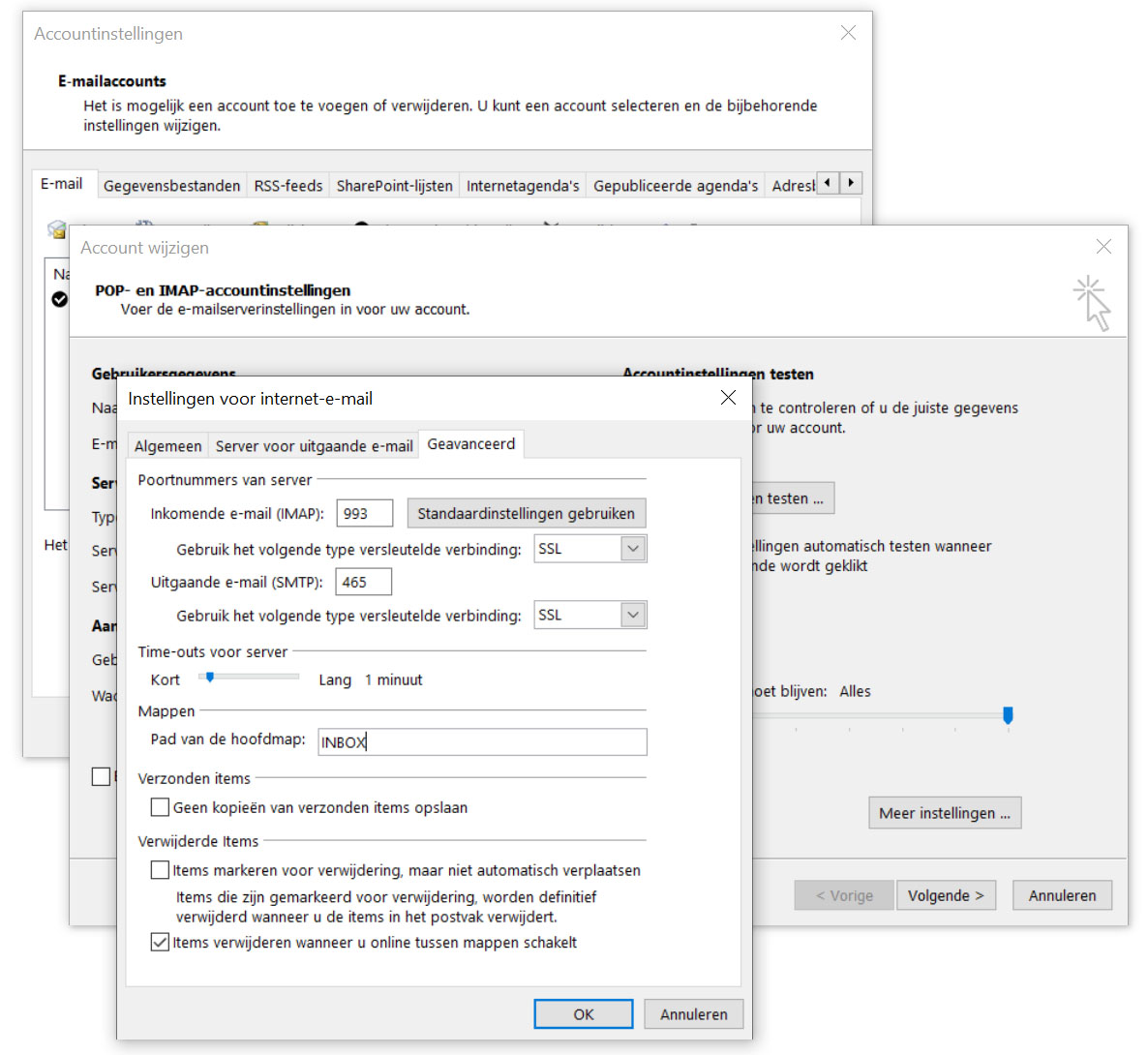
- Klik op [OK]
- Klik op [Volgende]
- Outlook gaat nu de instellingen weer testen en je kunt de mailbox gebruiken.
Stappenplan Outlook 2019
E-mail instellen
- Open het tabblad [Bestand]
- Kies [Account toevoegen]
- Voer je e-mailadres in
- Klik op 'Geavanceerde opties'
- Vink 'Ik wil mijn account handmatig instellen' aan.
- Klik op de button [Verbinding maken]
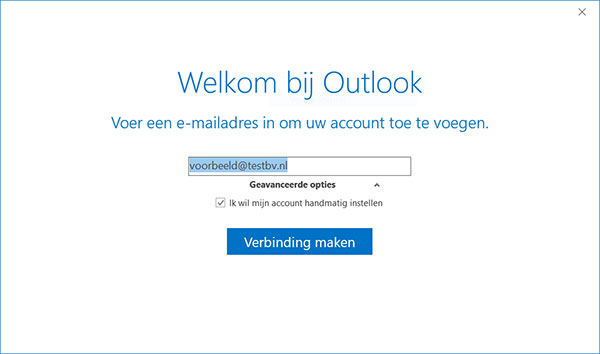
- Hier kun je aangeven of je deze mailbox met POP3 of IMAP wilt gebruiken (verschillen POP3 en IMAP).
POP3 of IMAP?
Heb je de keuze gemaakt? Dan kun je verder met het instellen van je e-mail:
E-mail met POP3 instellen
Voer de volgende instellingen in wanneer je gebruik wilt maken van POP3
- Inkomende e-mail Server: mail.infracommail.nl Poort 995
- Vink 'Voor deze server is een versleutelde verbinding vereist (SSL/TLS)' aan
- Uitgaande e-mail Server: mail.infracommail.nl poort 465
- Versleutelingsmethode 'SSL/TLS'
- Klik hierna op [Volgende]
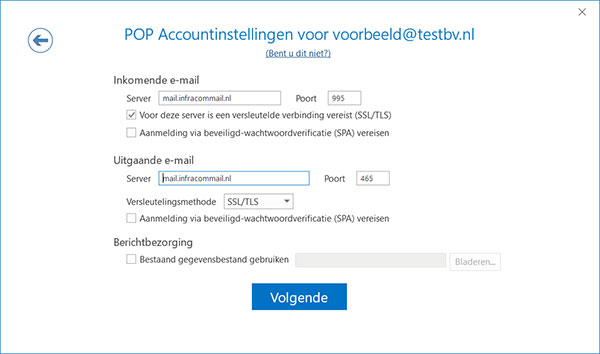
- Voer je wachtwoord in en klik op [Verbinding maken]
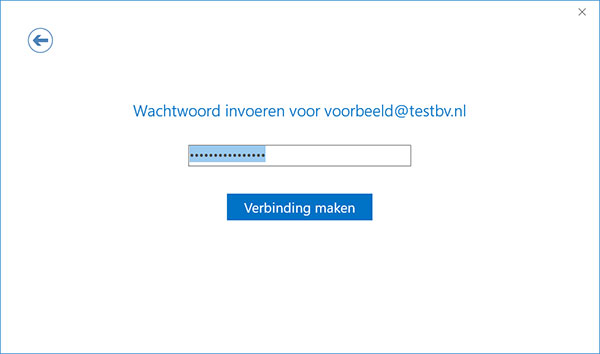
Als alles gelukt is krijg je onderstaande scherm te zien en staat de mailbox in de lijst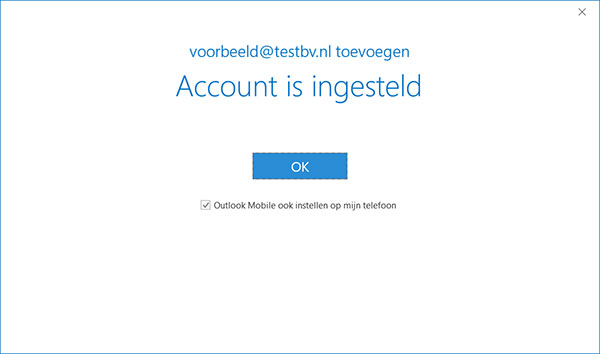
E-mail met IMAP instellen
Voer de volgende instellingen in wanneer je gebruik wilt maken van IMAP
- Inkomende e-mail Server: mail.infracommail.nl Poort 993
- Versleutelingsmethode: 'SSL/TLS'
- Uitgaande e-mail Server: mail.infracommail.nl Poort 465
- Versleutelingsmethode: 'SSL/TLS'
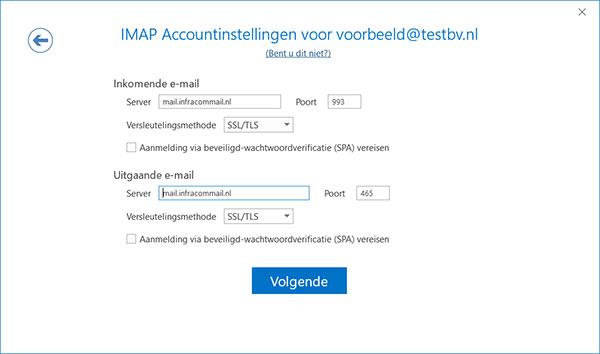
- Klik hierna op [Volgende]
- Voer uw wachtwoord in en klik op [Verbinding maken]
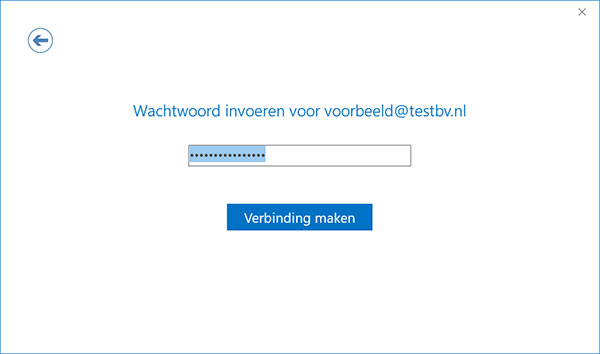
- Als alle gegevens kloppen krijg je onderstaande afbeelding te zien.
Let op!
Je bent nog niet klaar: er zijn nog een aantal stappen nodig om je e-mail goed te laten werken!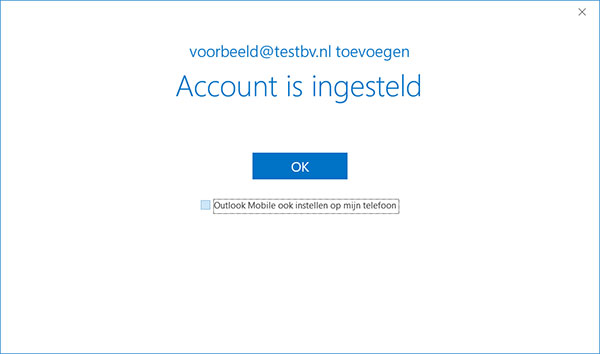
- Open het tabblad [Bestand]
- Ga naar ‘Accountinstellingen’ en nogmaals [Accountinstellingen]
- Selecteer de mailbox waar het om gaat en kies 'Wijzigen...'
- Kies in dit menu [Meer instellingen...]
- Ga naar het tabje [Geavanceerd]
- Vul bij ‘Pad van de hoofdmap’ INBOX in:
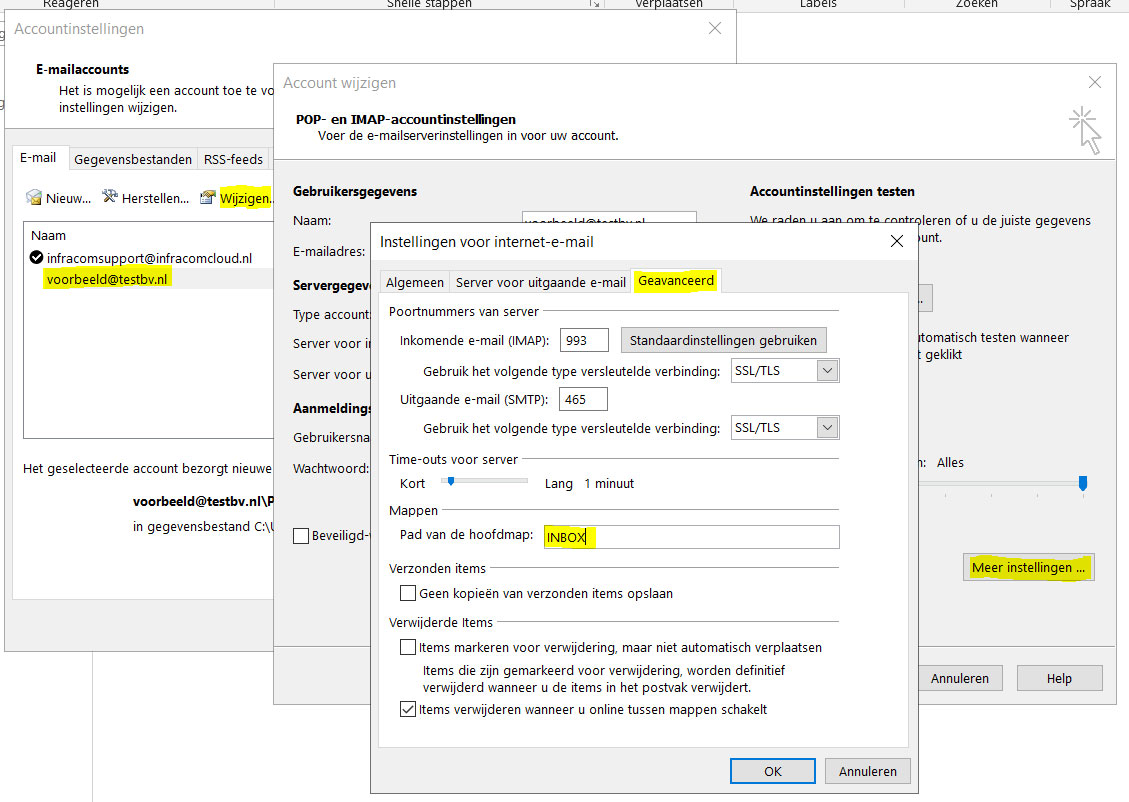
- Klik op [OK]
- Klik op [Volgende]
Het kan even duren voordat Outlook de instellingen test en bevestigd. - Start Outlook opnieuw op om je e-mail te gebruiken
Hoofdmap instellen
Als laatste moet de hoofdmap worden ingesteld:
- Open het tabblad [Bestand]
- Ga naar [Accountinstellingen]
- Selecteer de mailbox waar het om gaat en kies 'Wijzigen...'
- Kies in dit menu [Meer instellingen...]
- Ga naar het tabje [Geavanceerd]
Vul bij 'Pad van de hoofdmap': INBOX in:
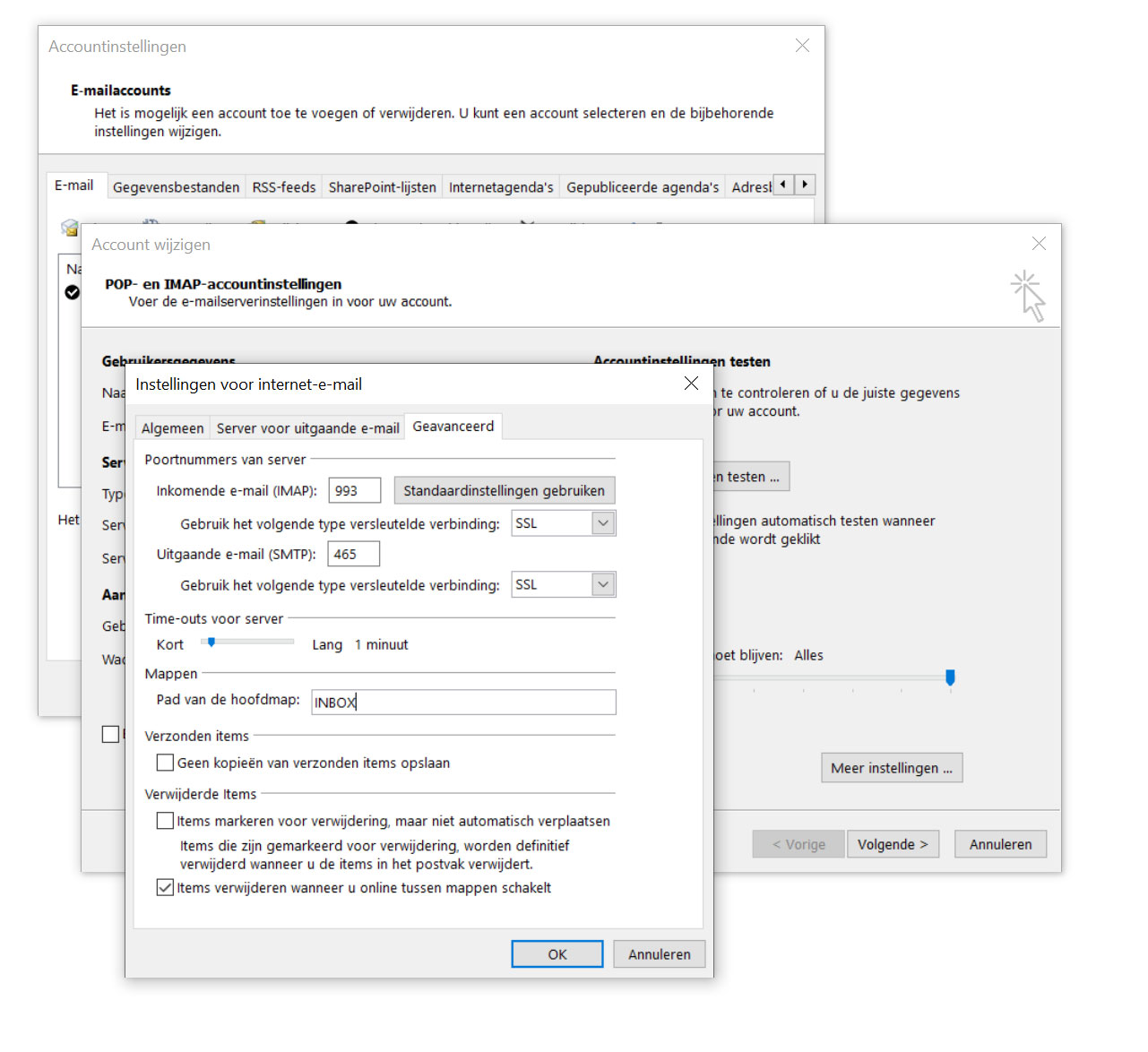
- Klik op [OK]
- Klik op [Volgende]
- Outlook gaat de instellingen weer testen de mailbox is daarna klaar voor gebruik.
